原画设计中的水彩设计现在是大趋势。水彩画独特而美丽的品质被用于许多设计解决方案中,例如包装,卷筒纸,文具等。网上有许多免费的高级资源,从水彩纹理,图案和元素的高分辨率照片到矢量文件,都有更多的设计可能性。
在本教程中,我们将向您展示如何从头开始创建自己的矢量水彩纹理,您将学习如何手工创建不同的水彩元素,以及如何在Adobe Illustrator中将其从栅格转换为矢量图像。它非常简单,有趣,您可以完全根据自己的设计愿景创建所需的东西,而无需依赖其他资源!
在本教程中,我们还准备了带有PNG和ai水彩元素源的免费下载文件。因此,让我们开始吧!
创建水彩纹理和元素
首先,您需要为水彩工作准备一些材料:
1、油漆刷–椭圆形和扁平形
2、水彩颜料
3、水彩纸(我们使用的纸为180克/平方米,可以为您提供良好的质感并很好地吸收水)
4、铅笔和橡皮
5、手帕
6、水杯

步骤1 –使用椭圆形笔刷
在此步骤中,您将使用椭圆形的油漆刷制作单色和混合色的不同形状。拿起刷子,将其充分浸入杯中。仅取一点颜色,然后开始在纸上制作形状。规则是,刷子上的涂料越多,水份越少,您获得的色彩就越饱和。用刷子涂的油漆越少,用水就越多-颜色越浅,越通风:

然后开始与其他颜色混合,并在纸张湿润时总是加一点水,以便颜色能很好地混合在一起:


当您刚刚应用的颜色仍然很湿时,请不要害怕,尝试一下,并从其他颜色中添加一点色彩。这将创建一个不错的飞溅:

步骤2 –去除多余的油漆
如果您加了很多水,或者只是想达到凉爽,水洗的效果,请用手帕轻轻地轻敲纸的顶部。纸张会吸收过多的涂料,并留下自己的纹理标记:

您的水彩图案已经准备好!将其晾干,扫描或对其进行高分辨率拍摄,稍后我们将在Adobe Illustrator中对其进行处理:

第3步–使用平刷
如果要创建具有平滑边缘和边框的图案,而不是绘制椭圆形,请使用平头画笔。少用水,使轮廓保持光滑清脆:

步骤4 –创建各种元素
一旦您通过绘画纹理,背景,椭圆形,飞溅和矩形而对水彩感到满意,有趣的部分就开始了!发挥您的想象力,狂奔并画出您想要的水:花,心,树叶……–我们请您填写点!这是我们的形状和实验的一些示例,您可以免费获得水彩矢量纹理和元素。别客气!



用水彩效果创建自己的文本
有许多免费的水彩资源,如果您需要灵感或要使用现成的Onece,请查看有关该主题的文章。但是,如果您有时间,或者找不到所需的东西,那么我们还会为您带来另一个惊喜–我们将向您展示如何创建具有应用水彩效果的简单文字!超级容易做到。让我们看看如何。如果您不喜欢手工刻字,请尝试先用铅笔勾勒出一些想法。现在不必担心字母的排列和缩放比例,因为我们可以在Photoshop中轻松更改它。好吧,我们选择了我们喜欢的设计报价,并用记号笔将其写在普通的素描本纸上:

扫描所有材料并准备文件
我们希望您在制作水彩纹理和元素时玩得开心,希望您喜欢手工刻字!现在,让所有水彩画变干并扫描(或拍摄高分辨率照片)。

然后,在Adobe Photoshop中打开扫描的文件并复制扫描的几层。这样,您可以从其余扫描图像中剪切出每个元素,并将其导出为单独的PNG。将这些设计保存在单独的文件中非常方便!
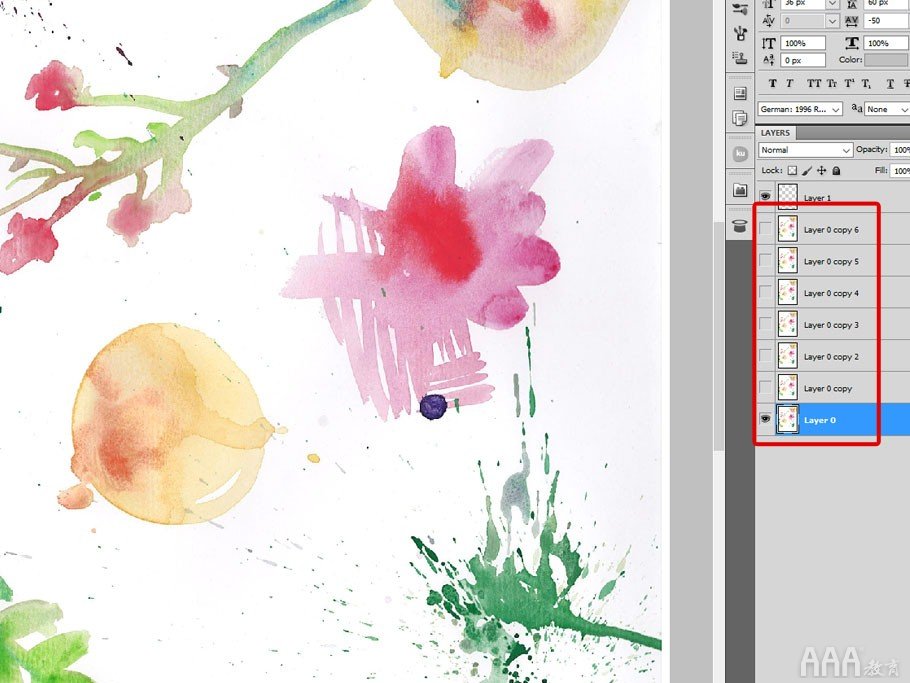
选择使用套索工具(Lasso) 制作的一种水彩纹理,然后转到“ 选择”>“反色” –这将选择其他所有内容,但不会选择刚刚标记的纹理。现在按Delete键,您现在不需要的所有内容都会消失。按Ctrl + D 取消选择。

如果要稍微玩一些颜色,可以转到图像>调整>色相/饱和度。在同一菜单下,您还可以调节对比度等。尝试一下,看看最适合您的方法。使用魔术棒工具(W)选择剩余的空白并将其删除。
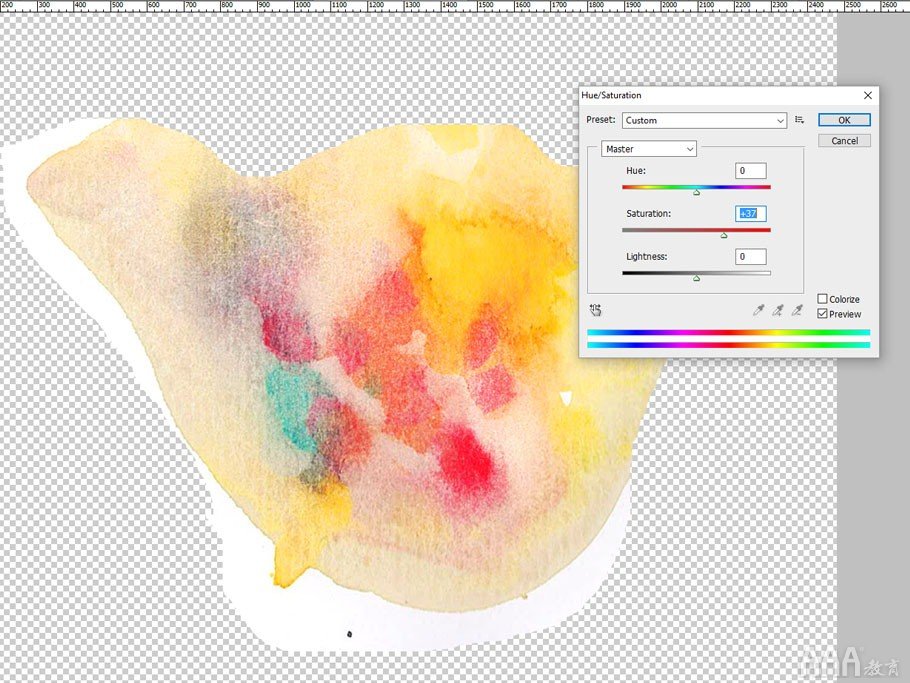
到目前为止,一切都很好–您已完成其中一个元素,从其图层中导出PNG,然后转到“ 文件”>“另存为”。对其余的元素设计重复相同的步骤。准备就绪后,我们将继续在Adobe Illustrator中导入它们,以便最终创建矢量水彩纹理和元素。
请注意,如果您没有扫描仪,而更愿意为作品拍照,则可能会遇到问题。有时,您的背景不会完全变成白色,但是您可以在Photoshop中轻松修复它。只需打开图像,进入“ 图像”>“调整”>“色阶” 并小心地移动滑块,这样背景中的灰点就消失了。尝试将灰色滑块向左移动一点,将白色滑块向右移动一点。
这是我们创建的所有元素,这些元素具有经过调整的颜色和去除的白色背景:

创建您的矢量水彩纹理和元素
第1步–预览纹理和元素
将水彩纹理和元素导入 Adobe Illustrator, 然后打开“ 窗口”>“ 图像跟踪”。对于“ 模式”,选择“ 颜色”,对于“ 调色板”,选择“ 全色调”。然后按 预览。 您将需要等待一点时间进行渲染。
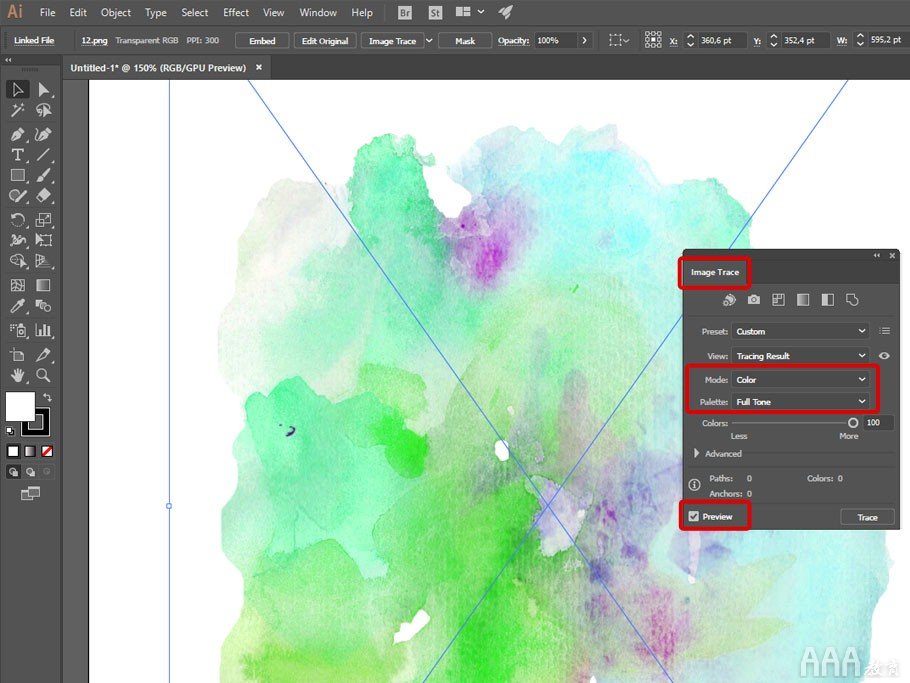
如果要减小矢量水彩纹理的文件大小,请在“ 调色板”中下拉列表,而不是选择“ 全色调” 。这将为您提供更多的矢量,简化的水彩外观,并且文件大小将减小:
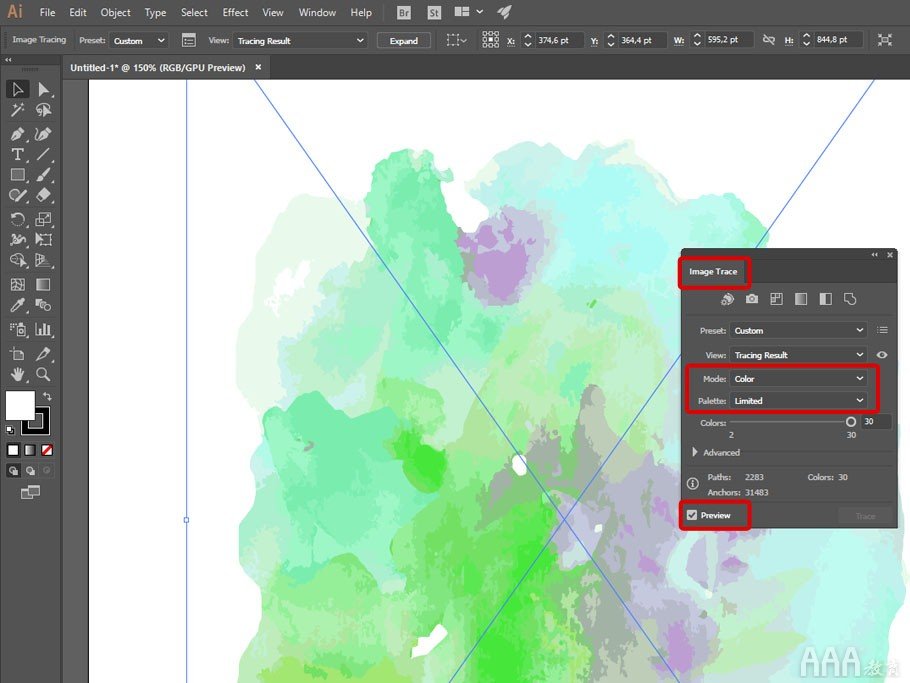
第2步–预览后跟踪图像
对图像的外观满意后,请确保已选中“ 预览”框-这将使您单击“ 跟踪”按钮。跟踪后,只需转到“ 对象”>“展开”,就可以了–您自己的矢量水彩纹理和元素!不要忘记使用直接选择工具(按快捷方式A)将其选中,然后按Delete 键 来删除图像的白色背景。拯救你矢量水彩。保存之前,矢量水彩纹理应如下所示:
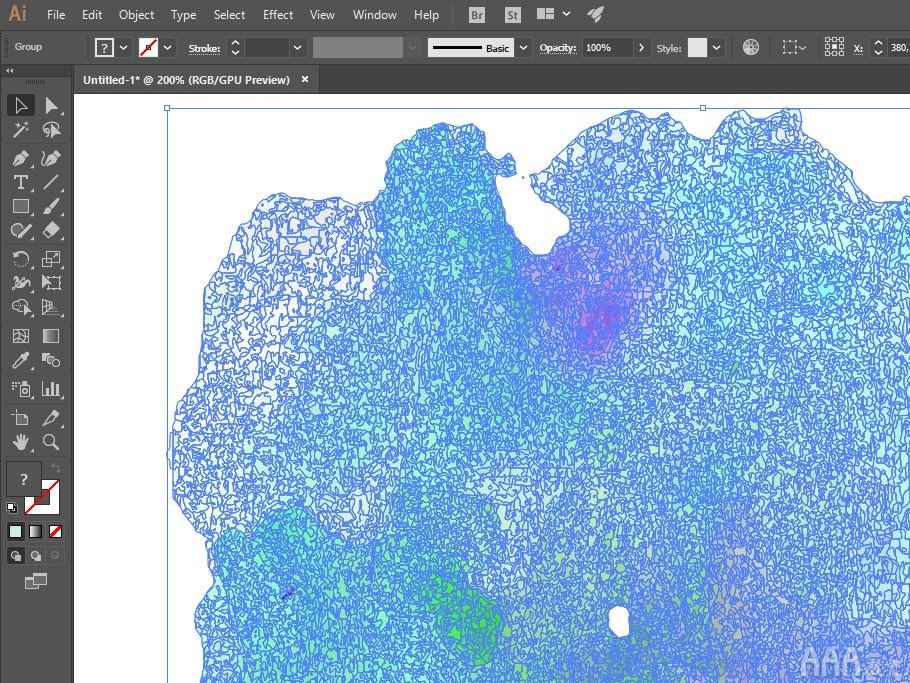
创建您的矢量水彩文本
您还没有忘记我们创建的文字,对吗?好吧,我们还没有!让我们动手吧。
在Photoshop中打开文本的扫描图像,然后使用魔术棒工具(W)去除白色背景。使用套索工具(L)选择不同的单词, 右键单击并选择“ 通过剪切图层”。 这将使您的选择进入新的图层,并且您将能够轻松移动各个文件并独立缩放它们。我们最后完成了字母的重新排列:
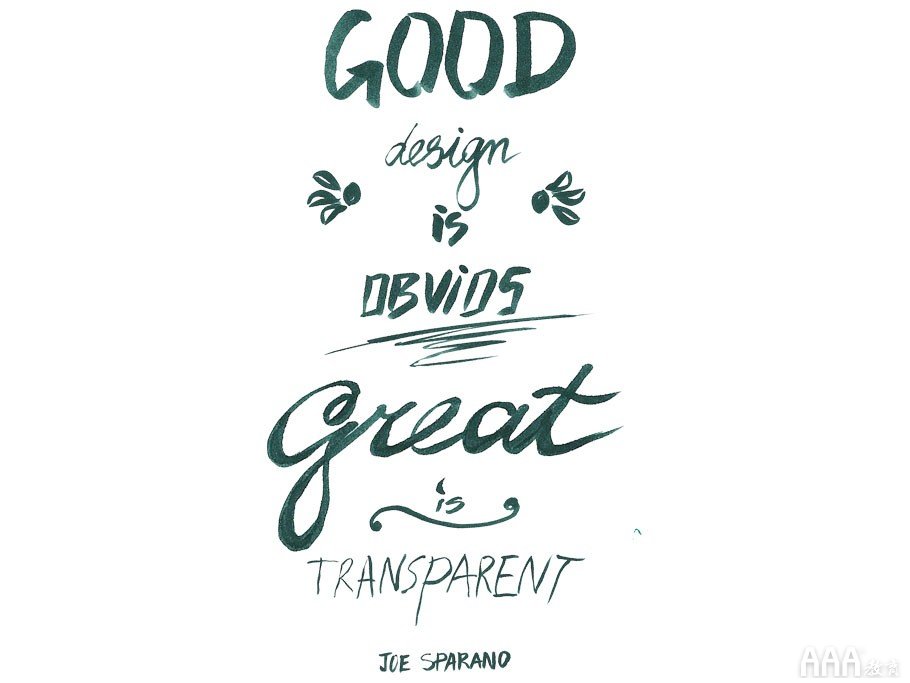
现在,重复相同的操作,就像将PNG文本图像转换为矢量文本的纹理一样。不要忘记展开它并删除白色部分。新的事情是,完成所学步骤之后,您必须选择文本,然后转到Obeject> Composite Path> Make。

之后,在图层面板中,将文本移动到也在文件中打开的矢量水彩纹理上方:
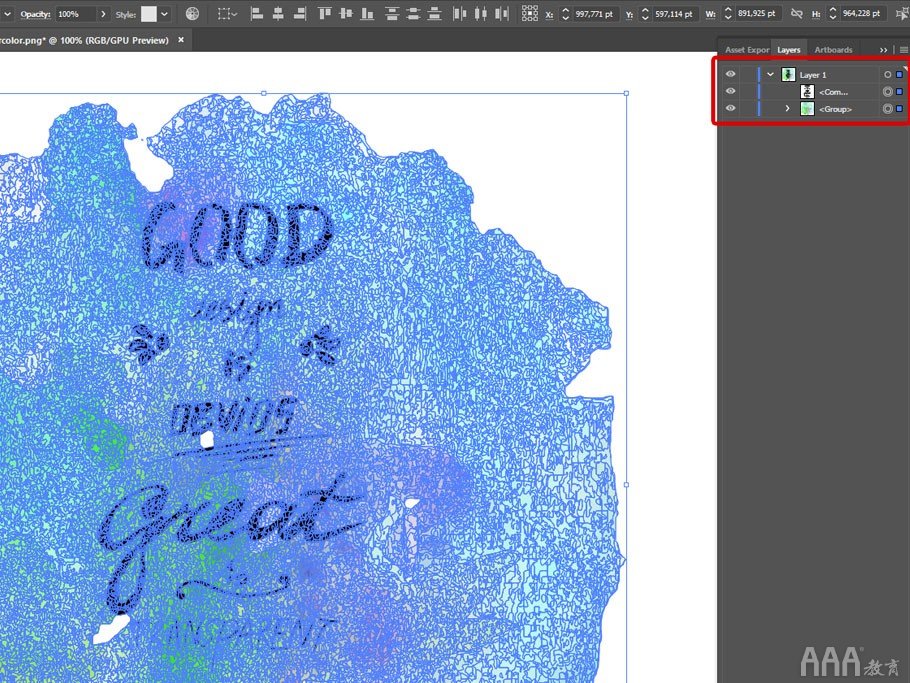
选择两个,然后 按Ctrl + 7,将创建Clipping Mask。这意味着,您的矢量水彩纹理将以文本轮廓进行剪切,如下所示:
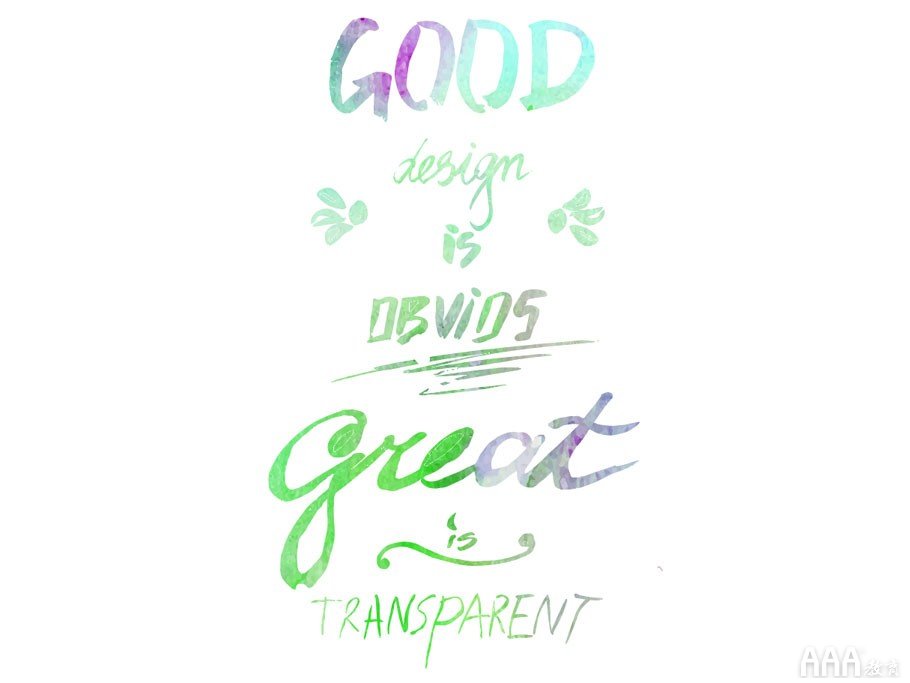
我们希望您喜欢本教程,在下面的评论部分添加一两行,让我们知道您的想法!我们很想听到您的声音!
填写下面表单即可预约申请免费试听!怕钱不够?可先就业挣钱后再付学费! 怕学不会?助教全程陪读,随时解惑!担心就业?一地学习,可推荐就业!
©2007-2022/ www.aaa-cg.com.cn 北京漫动者数字科技有限公司 备案号: 京ICP备12034770号 监督电话:010-53672995 邮箱:bjaaa@aaaedu.cc